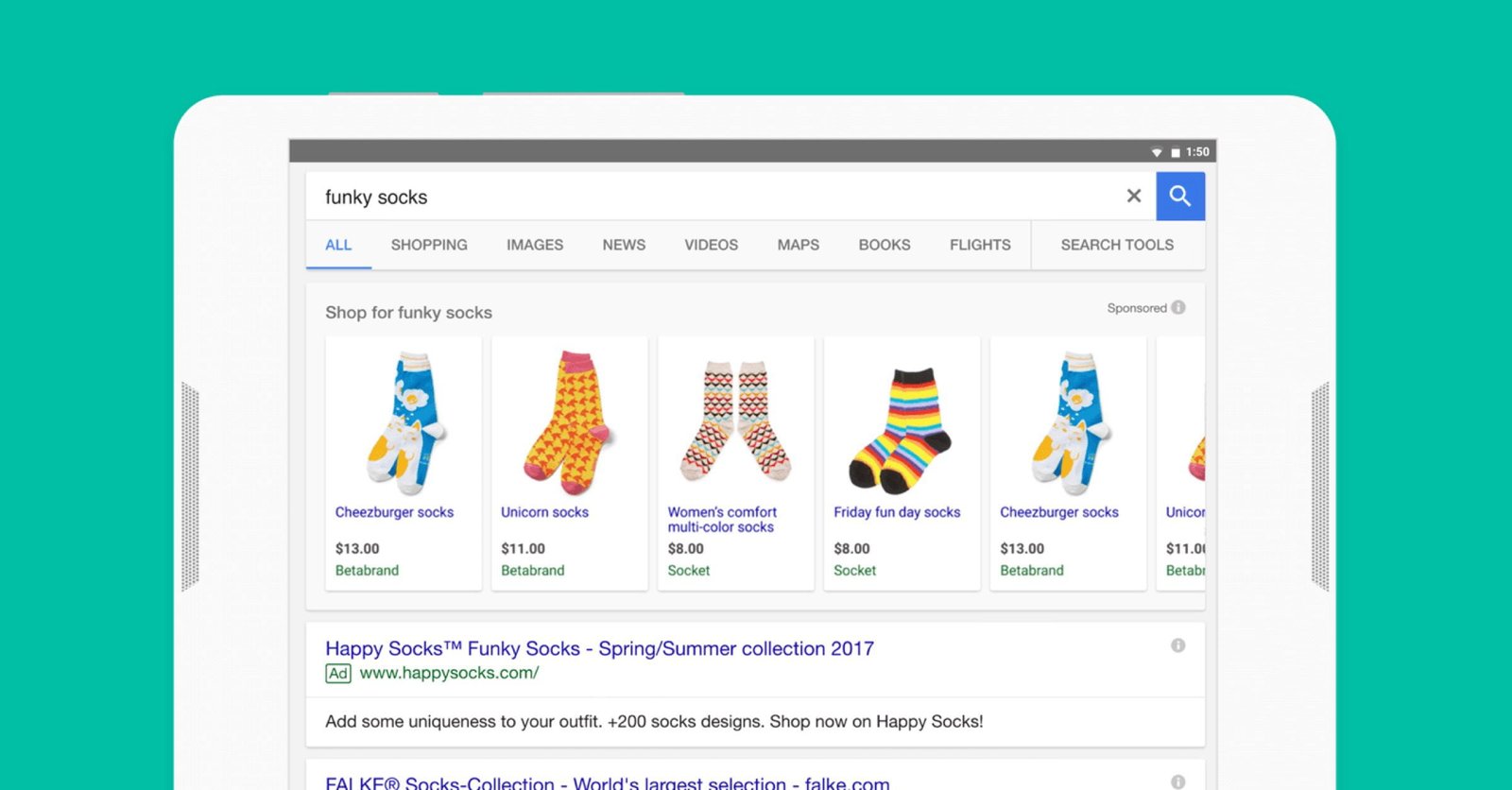Google Shopping ads — those graphic product ads you see at the top of a page of search results — are a visual, dynamic way to attract online shoppers to your store right from Google.
If you’re selling with WooCommerce, your products can show up there too! To run Shopping ads you’ll need a feed of your products to share with Google — and there are extensions, like WooCommerce Google Product Feed, specifically created to help you do that.
Google Shopping Ads Increase Visibility and Conversions
Shopping ads appear before Google text ads, and include basic product data like titles, images, prices, and reviews, as well as promotions:
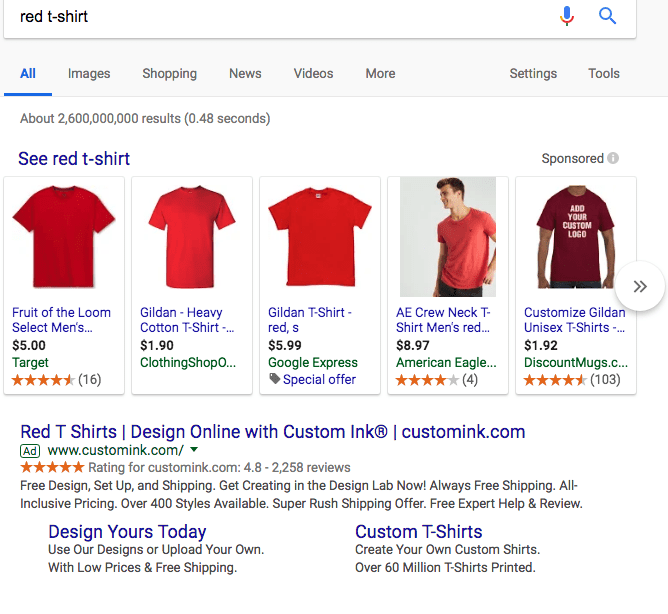
You control the product information displayed, which makes it easier for customers to find the exact items they’re looking for — and therefore more likely to make a purchase.
Google Shopping ads have a few advantages over regular text-based ads:
- Shopping ads include an image, so users can instantly see if your product is what they’re searching for (or not). This optimizes your ad spend.
- They include a price, so when someone clicks the ad, it’s a strong indicator they’re interested in buying and likely to convert.
- Your products show up in more places on the Search Engine Results Page, which means more exposure and more opportunities for clicks.
- The typical cost per click is the same you would pay in a non-brand search campaign, and your conversion rate will normally be slightly higher than non-brand.
We suggest running text and Shopping ads to have high visibility and maximize your audience.
To create your Shopping ads, Google needs your product info, which you can share via a feed. Here’s how to create one for your products.
How to Create a Feed of Your Products for Google
An accurate feed of product information is a prerequisite for setting up Shopping Ads. The feed gets synced to a Google Merchant Center account.
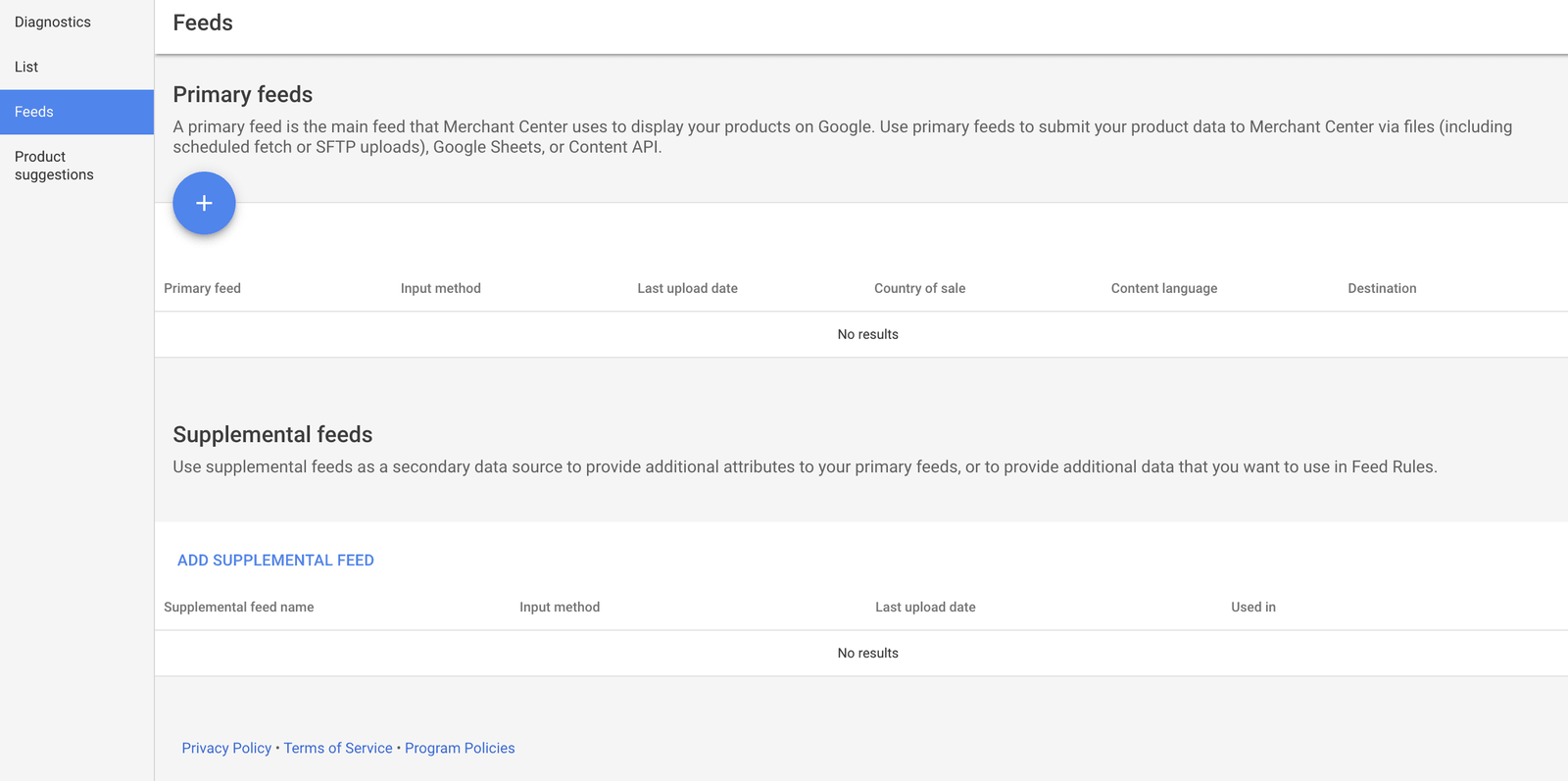
There are several required categories your Google Product should include:
- Product Title (maximum 150 characters)
- Description (maximum 5,000 characters)
- Product Image
- Price
- Global Trade Item Number (The product’s UPC, EAN, or ISBN reference)
- Brand
- Manufacturer Part Number (or SKU)
- Google Product Category
For certain items, like apparel and accessories, you should include details like:
- Color
- Material
- Pattern
- Size
- Gender
Overall: it’s best practice to include as many attributes as possible.
Feeds are supported in two formats: plain text (.txt) and Extensible Markup Language, or XML (.xml).
There are two methods to create your feed file:
- Manual: With a Google Sheet registered in your Merchant Center account, or a .txt file exported from any spreadsheet editor
- Automatic: With purpose-built WooCommerce extension that automatically creates and syncs a feed to Google
When it comes to extensions to create a feed, there are a couple of options available on the web. We recommend the WooCommerce Google Product Feed from the official Woo.com marketplace — with four updates already this year, this extension is a solid choice and includes email support if and when you need it. It supports multiple feeds including Google, Bing, and Google Product reviews.
For the rest of this article, we’ll take you through how to set up a feed with WooCommerce Google Product Feed.
WooCommerce Google Product Feed: Automated Sync
The WooCommerce Google Product Feed extension lets you choose what fields to include and the end result is a fully-automated feed containing all your product information and variations in the correct format for Google. You can also:
- Add any extra data fields, as you wish, for your particular products and variations.
- Set up information at a category level to apply to products in a specific category.
- Set storewide defaults that apply to all products.
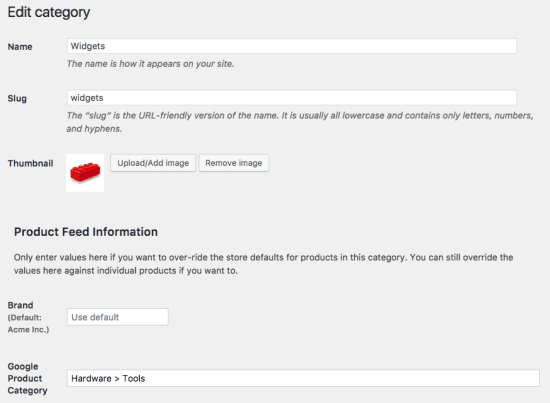
Here are the five steps to go from zero to running Google Shopping ads for your WooCommerce products:
- Purchase and activate the WooCommerce Google Product Feed extension.
- Go to wp/admin → WooCommerce → Settings → Product Feed and select the product data attributes you want for your feed:
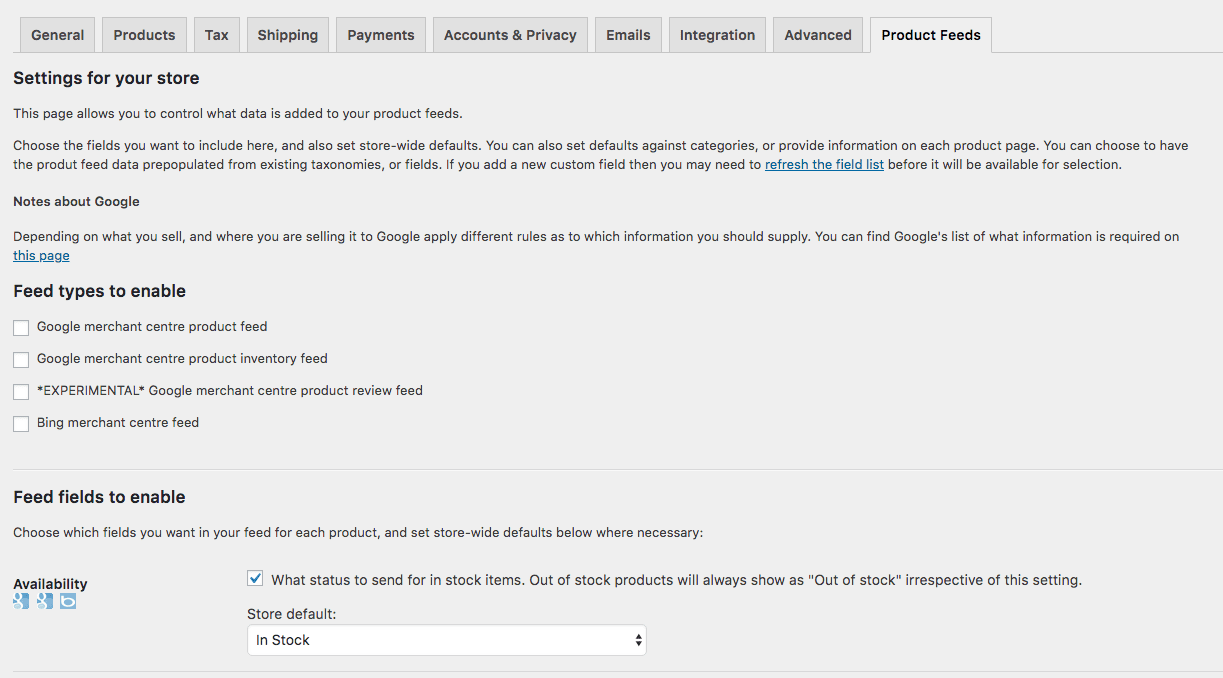
- Sign up for a free Google Merchant Center account. Follow the steps, which include pasting some code to your store’s theme file to verify your URL.
- Set up and fetch your feed. Add the unique feed URL from the Product Feed screen in wp-admin to your Google account. It’ll look something like http://www.example.com/?woocommerce_gpf=google.
- Link your Google Merchant Center account to your Adwords account, and start advertising! Remember to keep an eye on your ads and make sure they are profitable.

Leverage Google Shopping with WooCommerce
Sending a real-time feed of your products to Google makes your products more discoverable in Google searches. Alongside regular text or display ads, these super-charged eCommerce ads are proven to drive conversions and bring more of the right shoppers to your store.
For more information about the benefits of Google Shopping ads and how to launch them, visit FirstTracks Marketing.